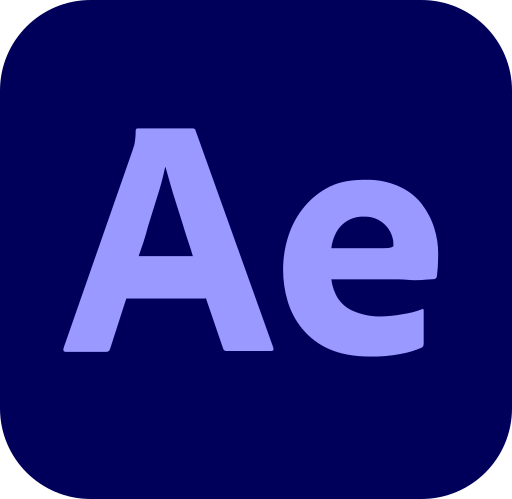
애프터 이펙트(After Effects)란?
Adobe에서 개발한 디지털 모션 그래픽, 합성, 편집 소프트웨어이다.
비선형 영상 편집 및 광고 제작이나 애니메이션, 게임 등의 콘텐츠 제작에 사용되고 있다.
'영상 버전의 포토샵' 이라고도 불리는데, 포토샵에서 사용하는 것과 비슷한 방식으로 영상을 편집 및 합성하는 것이 자유롭다.
애프터 이펙트는 기본적인 합성 작업뿐만이 아니라 모션 그래픽 분야에서 세계 공통으로 사용되고 있으며 웹 및 TV, 비디오, 영화 등에서 볼 수 있는 화려한 모션과 시각 효과의 대부분은 애프터 이펙트를 사용해 만들어졌다고 볼 수 있다.
애프터 이펙트는 월 구독료 24,000원으로 Adobe 홈페이지에서 연간, 월별 플랜을 선택해 구독을 진행할 수 있다.
만약 Adobe 사의 다른 프로그램들도 함께 사용한다면 구독료의 부담을 줄이기 위해 Creative Cloud 앱을 구독하는 게 이득이다.
시스템 요구 사항
| 최소 사양 | 권장 사양 |
| Intel 또는 AMD 멀티코어 | 8 코어 이상 |
| Windows 10 (64bit) 이상 | Windows 10 (64bit) 이상 |
| 16GB RAM | 32GB RAM |
| GPU VRAM 2GB NVIDIA 드라이버 472.12 이상 추천 |
최대 4GB 이상의 GPU VRAM |
| 15GB 디스크 공간 설치 중 추가 공간 필요 (이동식 디바이스에 설치 불가능) |
64GB 디스크 공간 |
애프터 이펙트 작업순서
Step 1. 새 프로젝트 만들기
애프터 이펙트에서 작업을 하기 위해서는 프로젝트를 새롭게 만들어야 한다.
메뉴 바의 파일 > 새로 만들기 > 새 프로젝트 (Ctrl+Alt+N)으로 새 프로젝트를 생성할 수 있다.
Tip. 새 프로젝트를 생성 후 바로 프로젝트를 저장해주는 것이 좋다.
처음 프로젝트 생성 후에는 저장(Ctrl+S) 버튼이 활성화되어있지 않다.
메뉴 바의 파일 > 다른 이름으로 저장(Ctrl+Shift+S)으로 프로젝트를 저장할 수 있다.
언제 프로그램이 튕기거나 멈출지 알 수 없기 때문에 미리 프로젝트를 저장해 둔 후 작업 진행 중간중간마다 저장(Ctrl+S) 해주는 것을 습관화하는 것이 좋다.
Tip. 프로젝트 작업을 이동하면서 하는 경우, 이동하는 작업실의 애프터 이펙트 버전을 생각해야 한다.
애프터 이펙트 2022에서 작업한 파일은 애프터 이펙트 2019에서 확인할 수 없다.
애프터 이펙트의 버전에 맞게 복사본을 저장(파일 > 다른 이름으로 저장 > 버전에 맞는 복사본 저장)해서 가져가야 한다.
만일 이동하는 작업실의 애프터 이펙트 버전을 모른다면 모든 버전의 복사본을 저장해 가는 것도 하나의 방법이다.
Step 2. 파일 가져오기
작업을 진행할 파일들을 가져온다.
두 가지 방법으로 파일을 가져올 수 있다.
1. 프로젝트 패널 더블클릭 > 파일 가져오기
2. 메뉴 바의 파일 > 가져오기 > 파일 (Ctrl+I)
프로젝트 패널은 이름, 유형, 크기 등 목록이 표시된 아래 빈 공간을 더블클릭해 파일 가져오기를 열 수 있다.
Step 3. 새 컴포지션 만들기
작업을 하기 위한 컴포지션을 생성한다.
세 가지 방법으로 컴포지션을 생성할 수 있다.
1. 애프터 이펙트를 처음 실행시켰을 때 메인 화면에 보이는 '새 컴포지션' 버튼을 클릭한다.
2. 메뉴 바의 컴포지션 > 새 컴포지션 (Ctrl+N)
3. Step 2에서 불러온 파일을 하단의 '새 컴포지션 만들기' 아이콘으로 가져다 놓기
Step 4. 레이어 만들기
프로젝트 패널에서 작업할 파일을 선택해 하단의 타임라인에 가져다 놓으면 레이어가 생성된다.
여기서부터 작업이 시작된다고 할 수 있다.
Tip. 레이어를 선택 후 엔터를 누르면 해당 레이어의 이름을 변경할 수 있다.
프로젝트 패널에서 레이어에 파일을 가져다 놓으면 기본적으로 레이어 이름은 파일명으로 설정된다.
Step 5. 렌더링 하기
최종적으로 만들어진 작업물을 출력한다.
해상도, 형식, 영상 및 오디오 유무 체크, 저장 위치 등 옵션을 선택 후 출력하게 된다.
두 가지 방법으로 렌더링 할 수 있다.
1. 메뉴 바의 컴포지션 > 렌더링 대기열에 추가
2. 메뉴 바의 컴포지션 > Adobe Media Encoder 대기열에 추가
1번 방법은 애프터 이펙트 자체에서 출력하는 방식이다.
2번 방법은 Adobe Media Encoder 가 설치되어 있어야 하며, 애프터 이펙트 자체에서 랜더링 하는 것보다 좀 더 다양한 코덱을 확인할 수 있다.
Tip. Adobe Media Encoder로 랜더링을 진행할 경우, 애프터 이펙트와 같은 버전을 사용해야 한다.
예를 들어 애프터 이펙트는 2022 버전, Adobe Media Encoder는 2021 버전일 경우 파일을 불러올 수 없다.
'Study > Design' 카테고리의 다른 글
| UIUX 퍼소나 (0) | 2022.02.17 |
|---|---|
| 애프터 이펙트 컴포지션 생성 및 설정 (0) | 2022.02.16 |
| 사용자 여정 지도 (User Journey Map) & Task flow (0) | 2022.02.15 |
| 더블 다이아몬드 디자인, 린 디자인 프로세스 (0) | 2022.02.14 |
| UIUX 단어 및 디자인싱킹 정의 (0) | 2022.02.02 |




댓글